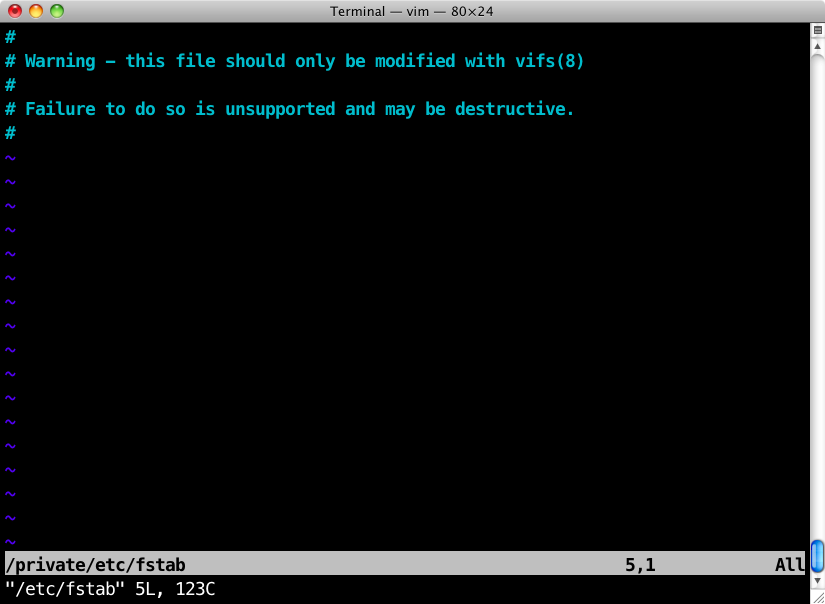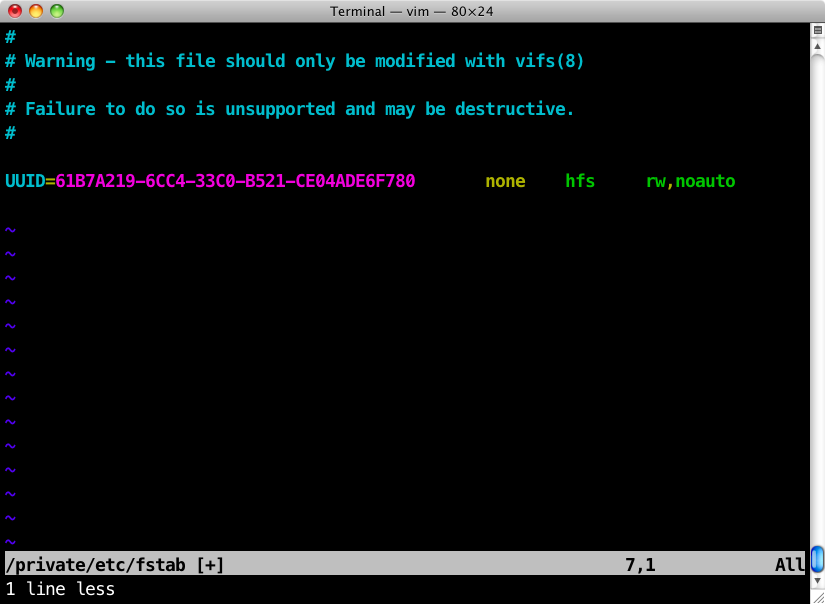Resumo: Use o comando vifs para editar o /etc/fstab e adicionar uma linha para cada partição, identificada pelo UUID ou LABEL, com a opção noauto no final.
Tenho um HD externo USB com três partições:
- media — Para guardar músicas, filmes, jogos, etc.
- becape — Becapes antigos, da era pré-Time Machine.
- WINDOWS (formato FAT32) — Para trocar arquivos com sistemas Windows.
Destas três partições a única que uso frequentemente é a “media”. Raramente preciso da “WINDOWS” para trocar arquivos com os parentes e mais raramente ainda preciso de becapes pré-históricos.
O problema é que cada vez que conecto o HD externo, todas as três partições são montadas e ficam lá aparecendo no Finder e na Mesa. Eu queria que somente a “media” fosse montada automaticamente, e as outras, eu montaria apenas quando necessário, na mão.
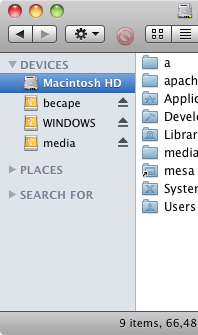 O problema. |
→ |
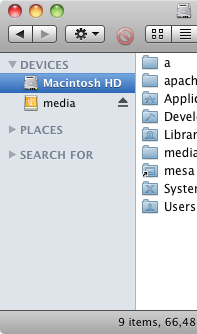 A solução. |
Achei a solução para este problema aqui. A dica é de 2006, mas confirmo que também funciona no Snow Leopard.
Se você passa por este problema e também quer impedir uma ou mais partições de montarem automaticamente, siga os passos seguintes.
ATENÇÃO: Se você não tem intimidade com o Terminal e o editor vi, faça um favor a si mesmo(a) e pare de ler aqui. Não me responsabilizo se você estragar algo em seu sistema.
Passo 1
As partições indesejadas devem estar montadas. Conecte o HD externo e espere que todas apareçam no Finder.
Passo 2
Obtenha o UUID (número de identificação) da partição que você não quer que seja montada automaticamente. É simples. Basta informar ao diskutil a pasta da partição, dentro do /Volumes, e pescar a linha com o UUID.
$ diskutil info /Volumes/becape | grep UUID Volume UUID: 61B7A219-6CC4-33C0-B521-CE04ADE6F780 $
Passo 3
Use o comando “vifs” para entrar na configuração do sistema (/etc/fstab).
$ sudo vifs
Você também pode editar diretamente o arquivo /etc/fstab se REALMENTE souber o que está fazendo. Não aconselho.
Passo 4
Adicione uma linha nova no final, no seguinte formato, usando o seu próprio UUID:
UUID=61B7A219-6CC4-33C0-B521-CE04ADE6F780 none hfs rw,noauto
Nota: Se sua partição estiver no formato do Windows (FAT32), troque
hfspormsdos.
Certifique-se que você usou TABs e não espaços em branco para separar os campos. As cores das palavras devem ficar exatamente iguais às da foto seguinte. Se aparecer algo em vermelho, há algum erro e você deve arrumá-lo antes de salvar.
Passo 5
Conferiu? Tá tudo certo? Então, salve o arquivo e saia do editor. Você sabe, :wq.
Passo 6
Hora de ver se funcionou:
- Ejete o HD externo no Finder
- Remova o cabo USB
- Espere 3 segundos
- Recoloque o cabo USB
Se tudo deu certo, seu disco será montado e aparecerão todas as partições, exceto aquela que você acabou de configurar. Está pronto.
Repita estes passos para todas as partições que você quer desativar a montagem automática.
Detalhes
- Para montar uma partição que você desativou, use o aplicativo Utilitário de Disco (ou Disk Utility, em inglês).
$ open /Applications/Utilities/Disk\ Utility.app
- Se não conseguir encontrar o UUID de sua partição, pode colocar o nome dela, no formato LABEL=nome, exemplo:
LABEL=WINDOWS none msdos rw,noauto
- Se tiver espaços em branco no nome de sua partição, use
\040em seu lugar. Por exemplo, se a partição chama-se “MS Windows XP”, façaLABEL=MS\040Windows\040XP none msdos rw,noauto