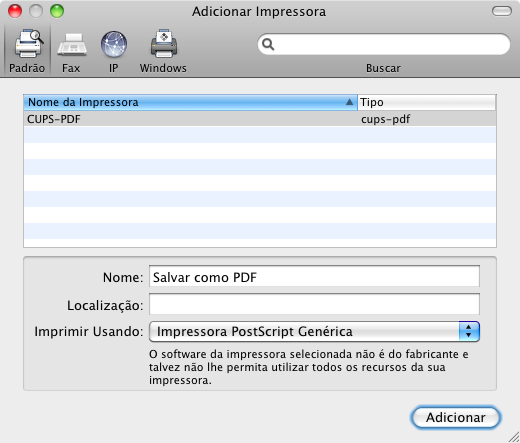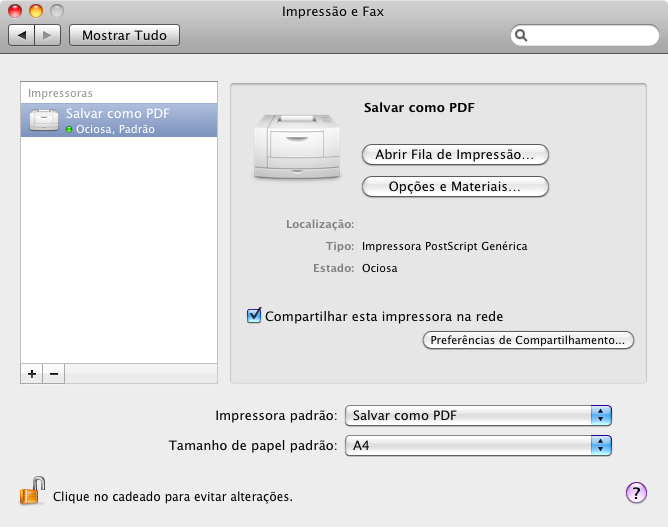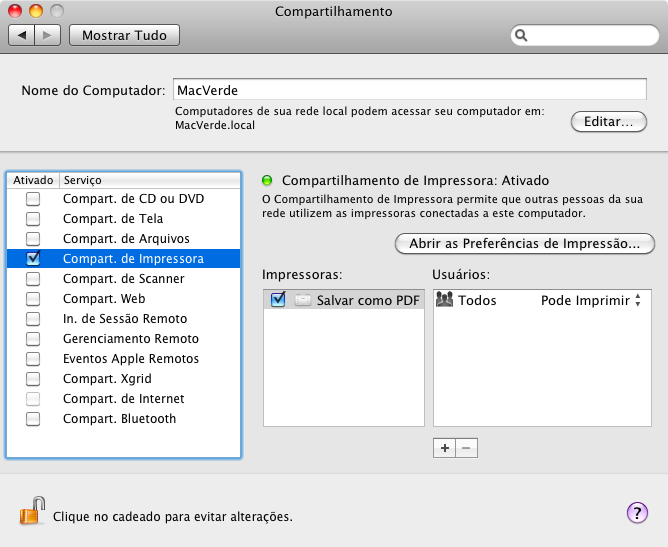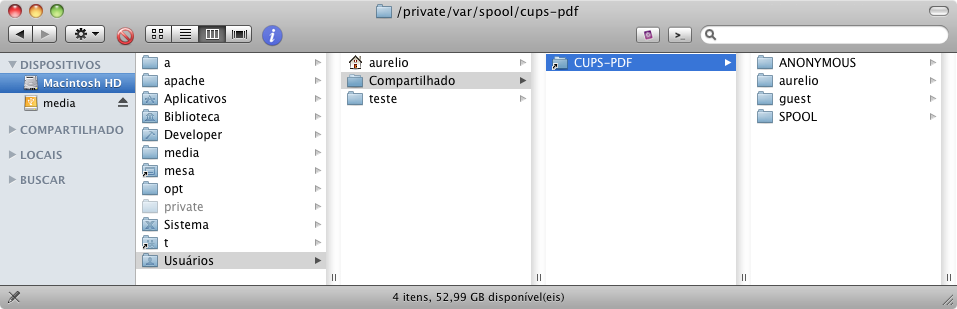Faz anos que não tenho mais impressora em casa. É caro, ocupa espaço e só dá dor de cabeça. Nas raras vezes que preciso imprimir algo, vou numa Lan House e gasto centavinhos.
Acho que a chave dessa mudança para o tudo-digital é poder guardar facilmente aquilo que você antigamente imprimiria.
No Mac isso é trivial, pois sempre que você manda imprimir algo, aparece a opção Salvar como PDF. Então não importa se é um email, um site ou um documento que você está editando. É só mandar imprimir e com o clique de um botão você poderá arquivá-lo em um PDF. Depois, se precisar, você imprime o PDF numa impressora de verdade.
Mas e se você estiver em outra máquina na rede local (Windows, Linux) ou no celular e quiser imprimir, digo, salvar como PDF em seu Mac?
Uma solução bacana é configurar seu Mac para ele fingir ser uma impressora na rede, assim você pode mandar “imprimir” coisas nele. Na verdade, o que ele fará é salvar um PDF daquilo que você mandou imprimir. Para os outros computadores essa operação é transparente, eles enxergarão seu Mac como uma impressora de verdade e nunca saberão que foram enganados :)
A configuração é simples, basta instalar o programa cups-pdf.
- Baixe o arquivo .ZIP.
- Expanda-o e rode o instalador: CUPS-PDF.mpkg.
Terminada a instalação, adicione a nova impressora “virtual” ao seu Mac.
- Abra as Preferências do Sistema.
- Clique em Impressão e Fax.
- Clique no botão + para adicionar uma impressora.
- Na lista vai aparecer o item CUPS-PDF, clique nele.
- Em Nome: você pode colocar algo descritivo, tipo: Salvar como PDF.
- No menu escolha Impressora PostScript.
- Aperte o botão Adicionar.
Pronto, a impressora PDF foi adicionada e já pode ser usada em seu Mac, o que não faz sentido, já que você já conseguia imprimir em PDF antes :)
Para que as outras máquinas e equipamentos da rede local também possam usar esta impressora, ative a opção Compartilhar esta impressora na rede.
Se aparecer uma advertência, clique no botão Preferências de Compartilhamento e ative o item Compart. de Impressora.
Pronto!
Ao mandar imprimir algo de outra máquina, agora vai aparecer a nova impressora chamada “Salvar como PDF“. Use-a normalmente, como se fosse uma impressora de verdade.
Mas tá, você mandou imprimir. E onde foi que ele salvou o PDF? Em qual pasta de seu Mac? Espero que você tenha feito essa pergunta, senão acho que você está meio perdido :)
Usuários registrados ganharão pastinhas personalizadas, como a pasta aurelio, que guarda os testes que fiz usando a impressora pelo próprio Mac. Quando mandar uma impressão pela rede, o PDF será guardado dentro da pasta ANONYMOUS.
Nota: A pasta guest só aparece quando usar o AirPrint à partir de um iPhone/iPad, mas eu falo mais sobre isso em outro post ;)
Então é isso, economize algumas árvores imprimindo direto para PDF em seu Mac!
Nota aos nerds: Dê uma olhada no
/etc/cups/cups-pdf.confpara achar algumas configurações bacanas, como por exemplo remover o prefixo job_ ou alterar as permissões padrão dos PDFs criados.